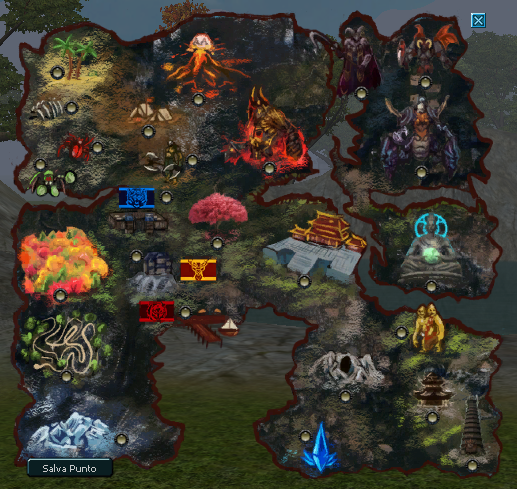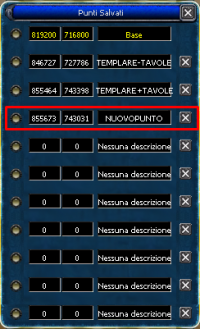Differenze tra le versioni di "Mappa Teleport"
Da Bamboomt2Wiki.
(→Come si apre) |
(→Come si apre) |
||
| Riga 12: | Riga 12: | ||
==Come si apre== | ==Come si apre== | ||
| − | È possibile aprire il tool tramite la combinazione di tasti '''Ctrl+T''' oppure premendo sulla lettera '''T''' in basso a sinistra del '''[[Radar]]''': [[File:MappaTeleport radar.gif | + | È possibile aprire il tool tramite la combinazione di tasti '''Ctrl+T''' oppure premendo sulla lettera '''T''' in basso a sinistra del '''[[Radar]]''': [[File:MappaTeleport radar.gif]] |
==Come teletrasportarsi== | ==Come teletrasportarsi== | ||
Versione delle 22:35, 14 apr 2019
|
Mappa Teleport |
Indice
Cos'è
La Mappa Teleport è un comodissimo tool che permette di teletrasportarsi in ogni mappa e all'ingresso di ogni dungeon del vasto mondo di Bamboomt2. Permette, inoltre, di salvare fino a 10 ulteriori punti per mappa tramite la pratica funzione "Salva Punto".
Unisce, di fatto, le funzioni del Vecchietto (o Teleporter) e del Torna sul Luogo, in maniera comoda ed estremamente agevole.
Come si apre
È possibile aprire il tool tramite la combinazione di tasti Ctrl+T oppure premendo sulla lettera T in basso a sinistra del Radar: 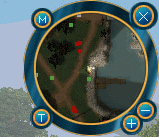
Come teletrasportarsi
Per teletrasportarsi in una relativa mappa è sufficiente aprire il tool e cliccare sul "pallino" presente sotto la mappa desiderata; ad esempio per teletrasportarsi a Capo Serpi 2 si deve fare click qui:  .
.
Si aprirà una finestra contenete il punto Base e tutti i punti che sono stati salvati: 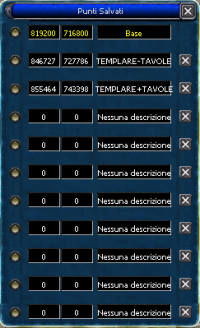 .
.
Cliccando sul punto desiderato ![]() si aprirà una schermata di conferma
si aprirà una schermata di conferma  , cliccando su "Si" si verrà teletrasportati nel punto scelto.
, cliccando su "Si" si verrà teletrasportati nel punto scelto.
Come salvare un punto
Per salvare un punto specifico in una mappa è necessario innanzitutto essere nel punto desiderato, aprire quindi la Mappa Teleport e premere su ![]() - in basso a sinistra del tool.
- in basso a sinistra del tool.
Scegliere quindi un'appropriata descrizione per il punto che si sta salvando  e premere quindi su
e premere quindi su ![]() .
.
Come eliminare un punto
Per eliminare un punto precedentemente salvato è sufficiente cliccare sulla "X" accanto ad esso 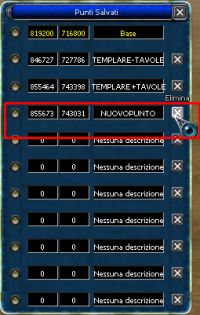 e fare click su "Si" nella schermata di conferma
e fare click su "Si" nella schermata di conferma 
N.B.: Non è possibile eliminare il punto base